Як поставити пароль на Windows 10
Поширеною захистом інформації комп’ютера (ноутбука) з Windows 10 від небажаних користувачів, зловмисників є установка пароля (коду, шифру) на локальний обліковий запис або обліковий запис Microsoft. Поряд з захистом в виді паролю , десятка надає можливість використовувати альтернативні методи: ПІН-код, код (жести) на зображенні. На екрані входу в Windows Ви можете перемикатися між даними методами блокування.

Перш ніж використовувати альтернативні способи, необхідно додати пароль. Так само є обставини, при яких ПІН-код, жести на зображенні не працюють, наприклад, при вході в безпечний режим Windows 10, хоча традиційний введення шифру доступний завжди. У матеріалі розглянемо, як поставити пароль на Windows 10 традиційним способом, а також альтернативними способами.
Установка пароля через налаштування Windows
Викличте вікно параметрів Windows. Для цього натисніть кнопку Win + I або клікніть «Пуск», виберіть значок параметрів.
У віконці параметрів знайдіть і перейдіть в налаштування «Облікові записи».

У розділі «Параметри входу», в області налаштувань пральний захисту, клікніть «Додати».

кнопка додавання пароля в параметрах входу
Надрукуйте новий пароль, далі повторіть його ще раз, задайте підказку. Пароль друкується в зашифрованому вигляді, щоб його подивитися натисніть на значок ока справа в поле введення. Як закінчите, клацніть «Далі».

введення нового пароля через параметри
У віконці буде відображатися ім’я і тип облікового запису, для якої ставиться захист. Для завершення операції натисніть «Готово».

Установка шифру через настройки панелі управління
Щоб поставити пароль на Windows 10 таким способом, увійдіть в систему під адміністратором. Відкрийте панель управління Windows 10, для цього в вікні «Виконати» (викликається при натисканні кнопок Win + R) впишіть команду control, клікніть OK.

В панелі управління виберіть вистава «Категорія». Натисніть опцію, що відповідає за зміну типу облікового запису.

Виберіть ту обліковий запис, який потрібно запаролити. Натисніть посилання зліва «Створити пароль».

Напишіть новий пароль, повторіть його. Якщо потрібно впишіть підказку (необов’язково). Натисніть кнопку «Створити пароль».

Установка пароля через вікно управління комп’ютером
Щоб відкрити панель інструментів комп’ютером в пошуку на панелі завдань введіть compmgmt.msc і виберіть цю команду.

Розкрийте розділ локальних користувачів і груп та клікніть підрозділ «Користувачі». Виберіть користувача, якому потрібно поставити захист, натисніть ПКМ, клацніть «Визначити пароль».

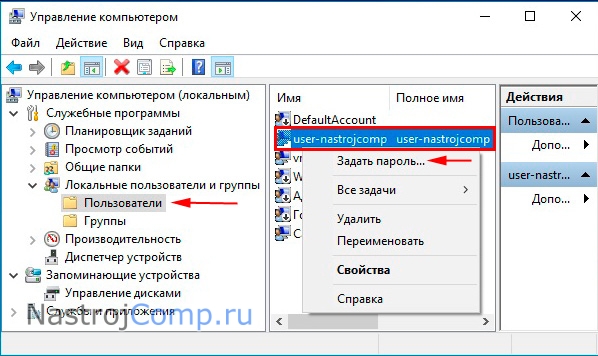
У вікні попередження натисніть “продовжити”.
Введіть новий пароль, далі повторіть його. Натисніть OK, і ще раз OK.
Установка шифру через cmd
Увійдіть в систему як адмін. У пошуку панелі завдань введіть cmd. Після того, як знайдеться командний рядок, клікніть на ній ПКМ. У меню виберіть запуск від імені адміністратора. При UAC Windows 10 натисніть «Так».

Щоб переглянути список імен облікових записів, введіть команду нижче, далі клікніть Enter.
net users
Використовуйте команду:
net users “Ім’я користувача” “Ваш код”
За місце «Ім’я користувача», введіть ім’я облікового запису, якій треба поставити захист. Списки імен дивилися по команді вище. Відповідно задайте своє значення в області «Ваш код». Наприклад, виберемо ім’я «user-nastrojcomp», тоді команда прийме вигляд:
net users “user-nastrojcomp” “PAssWord!”
Після введення команди клікніть Enter.
Кожен з 4 способів допоможе поставити пароль на Віндовс 10. Після перезавантаження комп’ютера, ноутбука вхід вже буде захищений.
Порада! Для надійності пароль задавайте не менше ніж з 8 знаків, використовуйте цифри, букви у верхньому регістрі, спеціальні символи.
Установка ПІН-коду через налаштування
Крім класичної захисту, що допомагає заблокувати комп’ютер з Windows 10, є додаткова, звана ПІН-код. На відміну від пароля ПІН-код прив’язаний до конкретного устаткування. У разі крадіжки пароля зловмисник може увійти в обліковий запис з будь-якої точки світу, але якщо вкрадуть ПІН-код, то їм доведеться вкрасти і обладнання.
Натисніть Win + I для відкриття налаштувань. Перейдіть в розділ «Облікові записи». В області ПІН-коду розділу «Параметри входу», а потім натисніть кнопку «Додати».
Введіть пароль, який поставили способами вище. Натисніть OK.
Задайте ПІН-код і повторіть його. Для ПІН-коду наберіть не менше 4 знаків. Якщо є необхідність, включите букви і символи, зазначивши відповідний пункт. Набирайте набір символів виходячи з рекомендацій, які з’являються після натискання посилання «Вимоги до ПІН-коду. Клацніть OK.
Установка жестів на зображення
Друга альтернатива, що дозволяє поставити пароль на комп’ютер з Windows 10. Звичайно, більше підходить для сенсорних екранів, але можна використовувати і миша. Виконайте такі дії.

В налаштуваннях (викликаються Win + I) виберіть розділ «Облікові записи», далі «Параметри входу». В області графічного пароля клацніть «Додати».
Введіть традиційний шифр. Натисніть OK.
Натисніть на «Вибір картинки», щоб вказати своє зображення. ЛФМ перетягніть картинку в потрібне положення. Клацніть «Використовувати цю картинку».
Зобразіть на зображенні три жесту: обвід об’єктів, лінії. Далі повторіть жести в точності. Якщо щось пішло не так, клікніть «Почати спочатку».
Після успішного повторення Ви побачите повідомлення про успішне створення графічного пароля. Для збереження натисніть «Готово». При наступному вході в систему Вам потрібно повторити ці 3 жесту на зображенні.
Як бачите, існує 4 способи, які допомагають поставити пароль на Windows 10, і 2 альтернативи, кожна з яких має свої плюси. Яким способом користуватися вирішувати тільки Вам.



